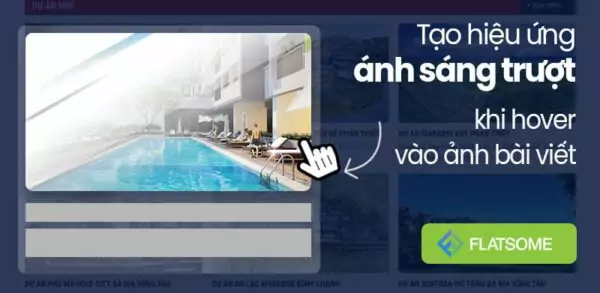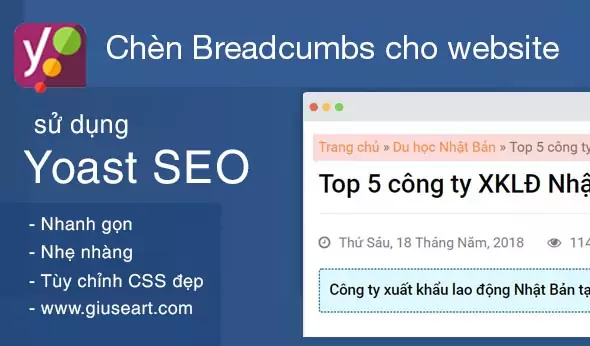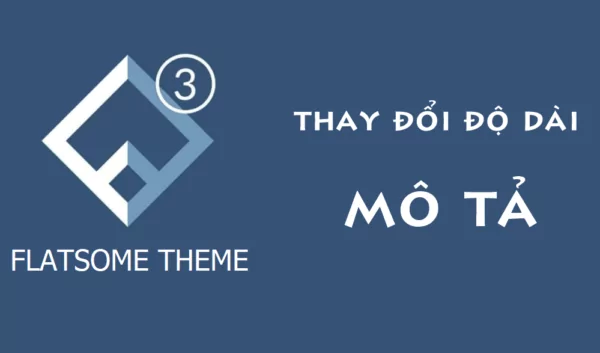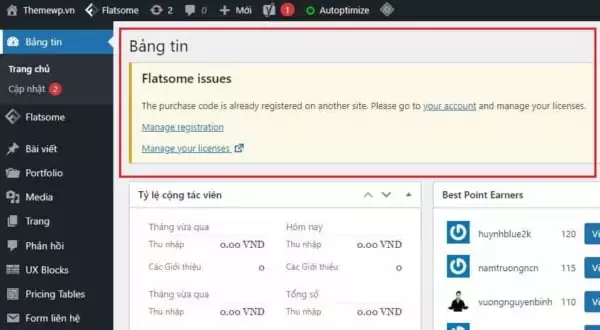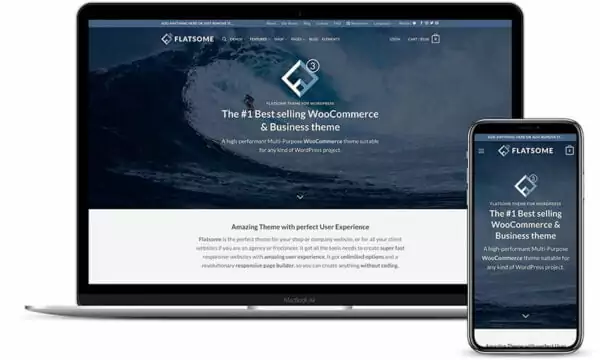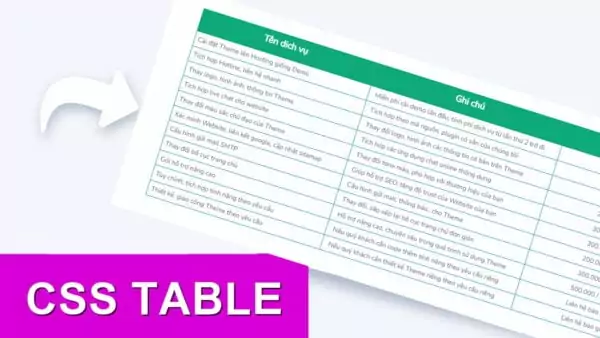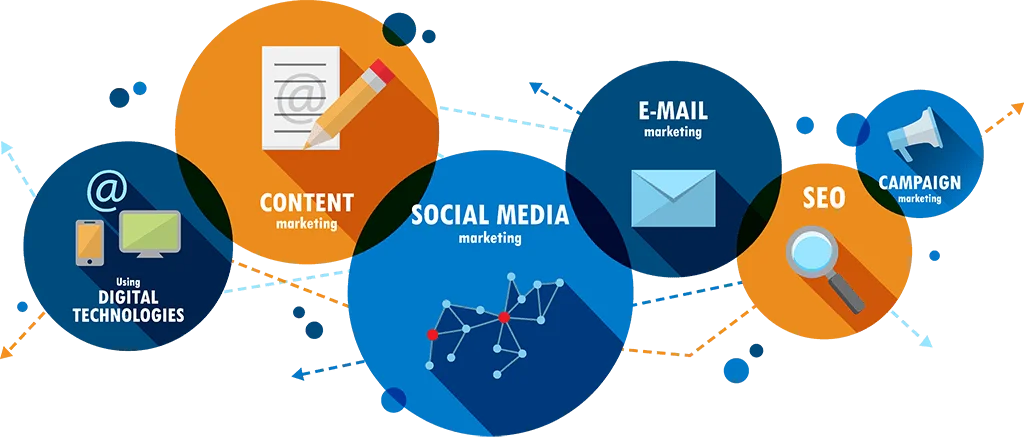Chào các bạn! Mình đã có bài hướng dẫn cấu hình SMTP gửi Mail trong WordPress không sử dụng Plugin, nhưng để gửi mail thành công thì bạn cần bật xác minh 2 bước cho gmail và tạo mật khẩu ứng dụng cho gmail. Chi tiết cách thiết lập và cấu hình mình sẽ giới thiệu chi tiết trong bài viết này.
Cách bật xác minh 2 bước cho gmail
– Bước 1: Đăng nhâp vào tài khoản google, sau đó kích vào ảnh ở góc trên bên phải và chọn quản lý tài khoản google.
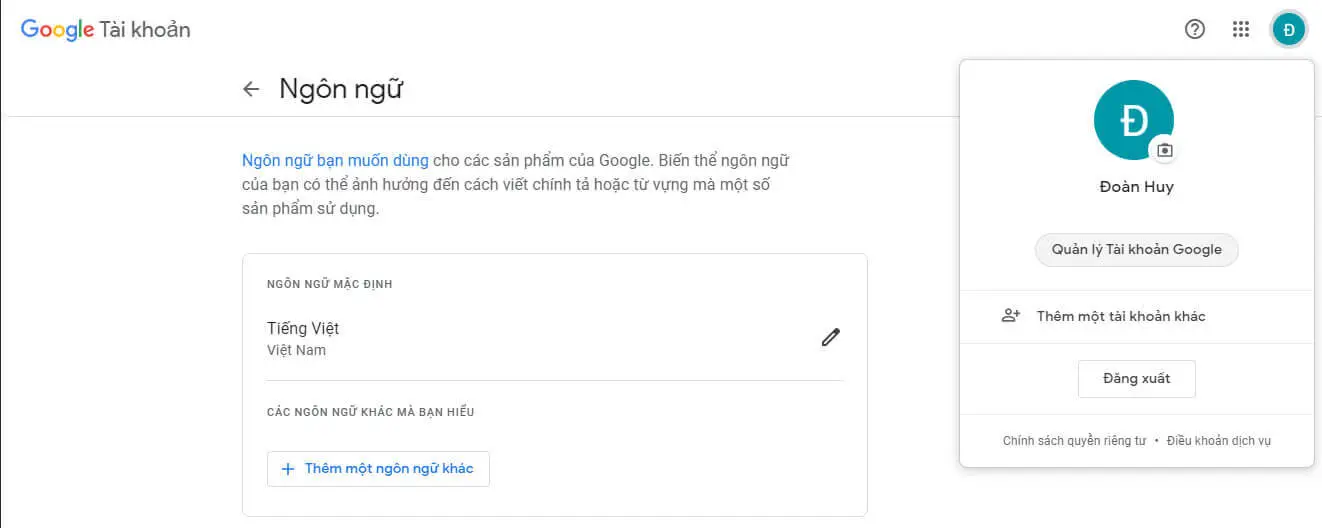
Chọn quản lý tài khoản google để bắt đầu thiết lập
– Bước 2: Chọn bảo mật → Xác minh 2 bước.
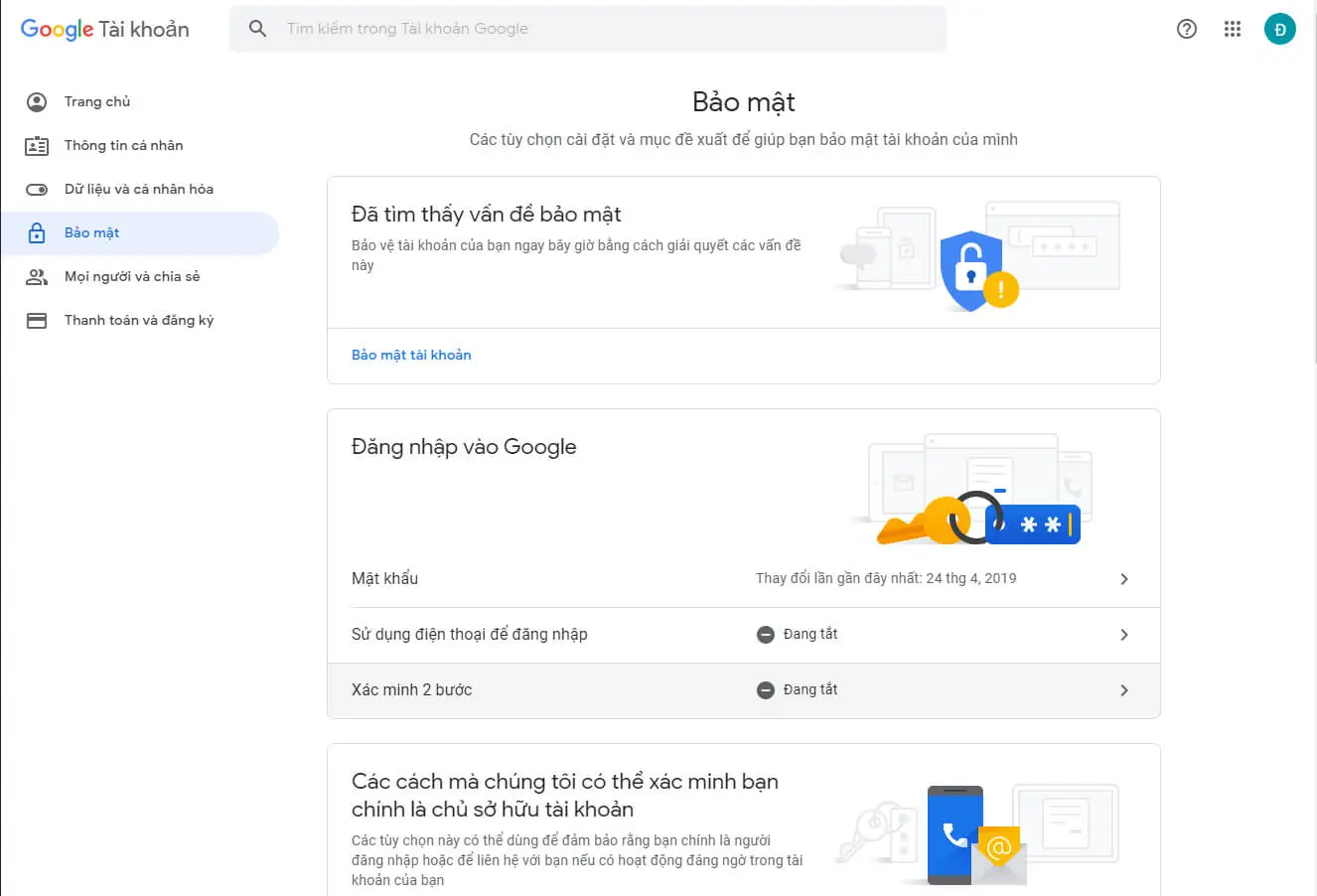
Chọn bảo mật, xác minh 2 bước
– Bước 3: Ở bước này chọn kích chọn vào nút bắt đầu, lúc này google sẽ đưa bạn quay trở lại màn hình đăng nhập, bạn nhập mật khẩu và đăng nhập lại như bình thường.
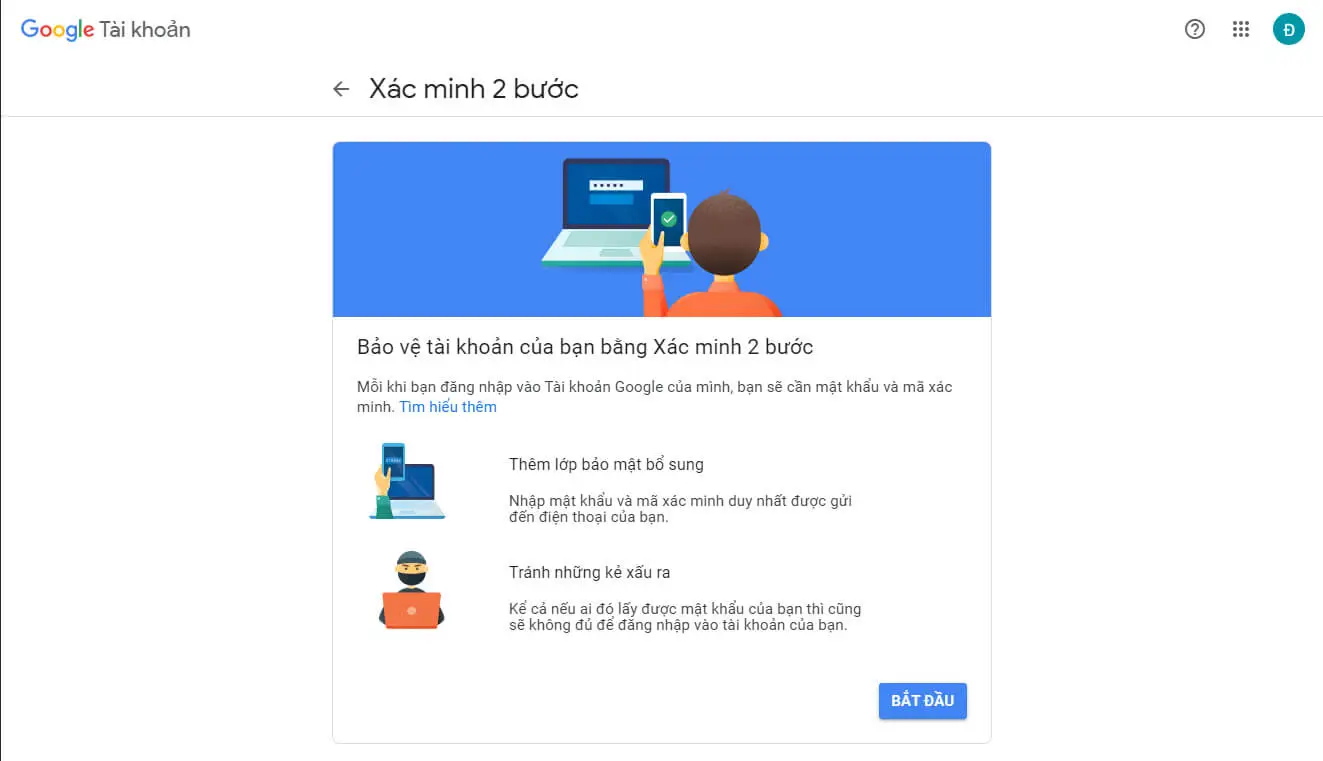
Bắt đầu để tiếp tục
– Bước 4: Google sẽ yêu cầu bạn chọn cách thức để xác minh khi đăng nhập. Bạn có thể chọn 1 tùy chọn tùy ý, nhưng nên chọn xác minh bằng tin nhắn văn bản hoặc cuộc gọi thoại.
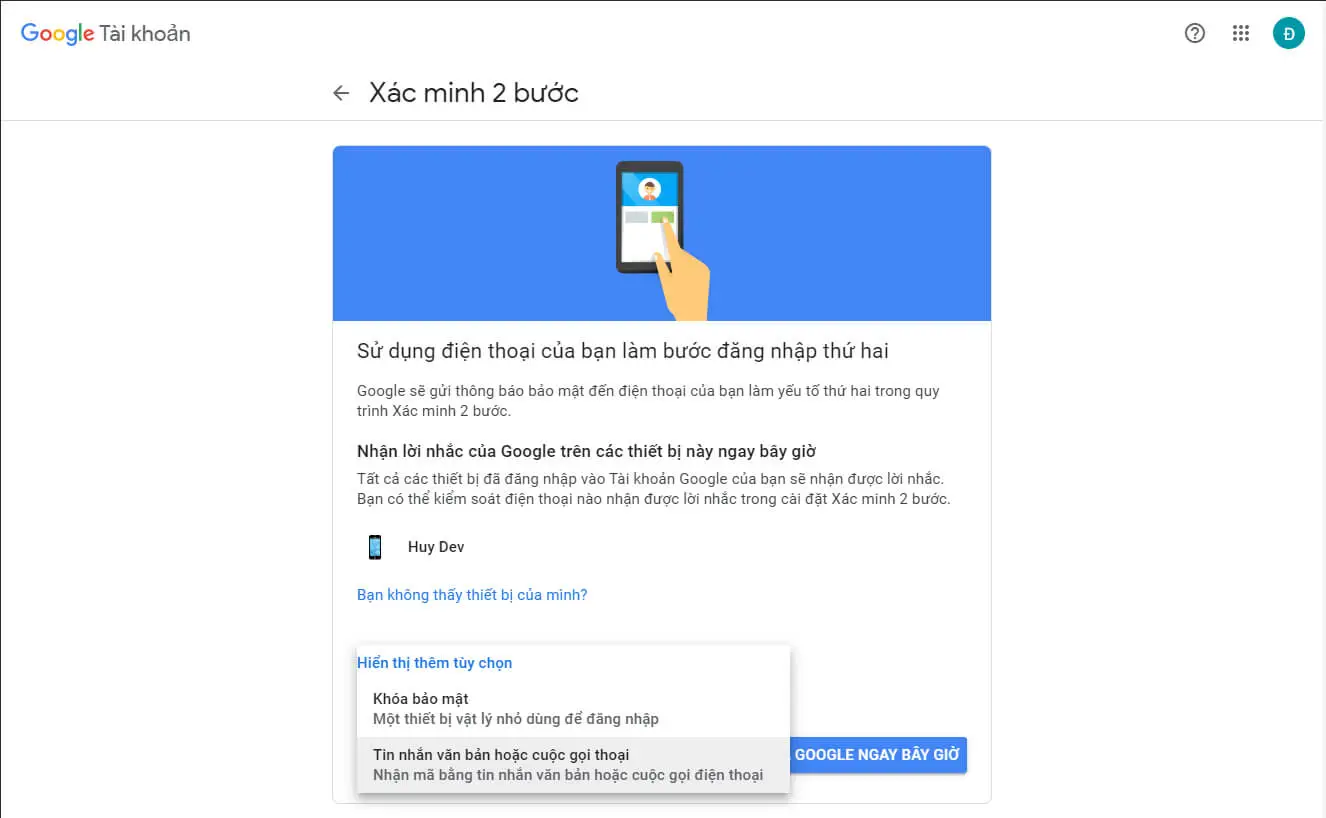
Chọn 1 tùy chọn để xác nhận đăng nhập
– Bước 5: Nhập số điện thoại để nhận mã xác minh của google, sau đó check chọn vào tin nhắn văn bản.
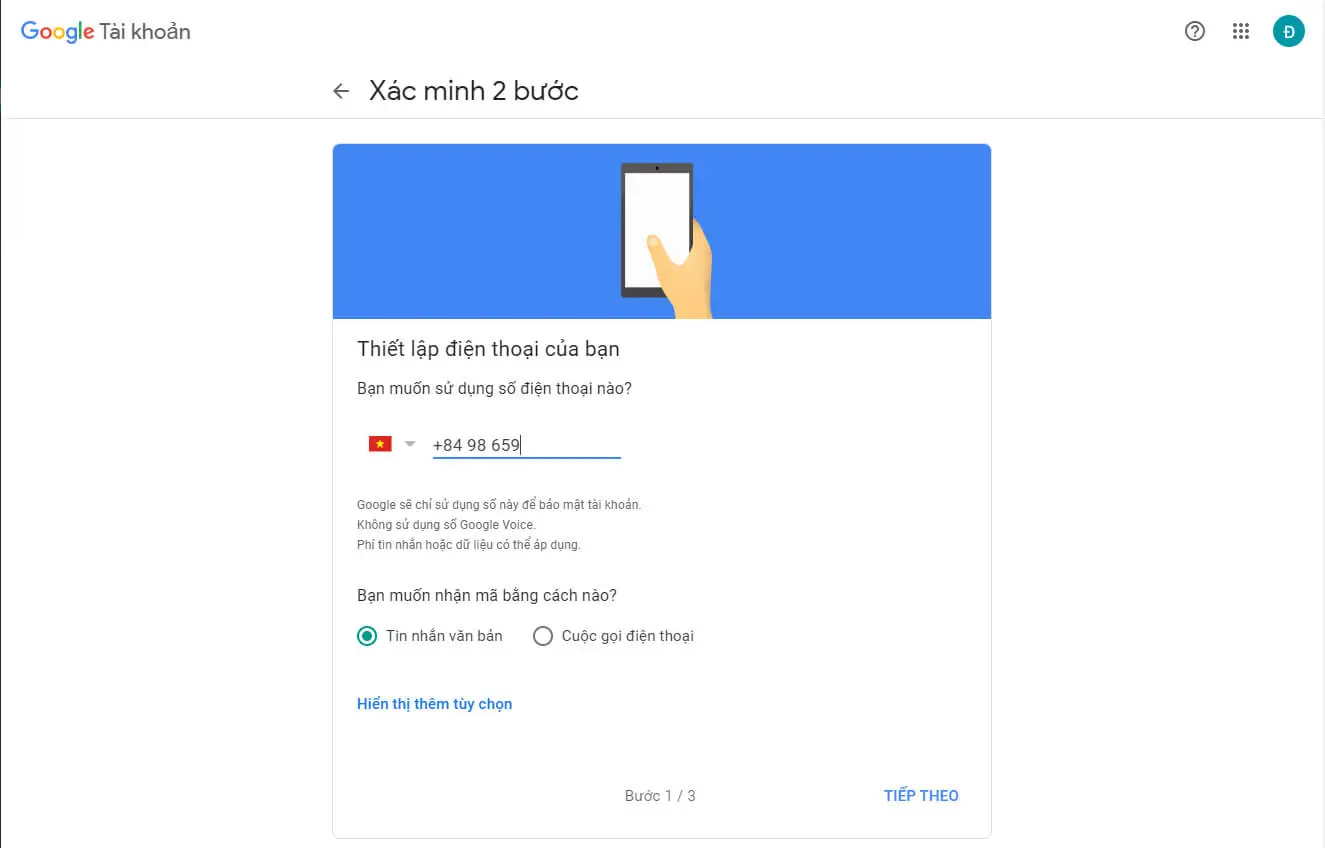
Nhập số điện thoại
– Bước 6: Nhập số mã xác minh mà google vừa gửi đến số điện thoại bạn đã nhập ở bước trước và nhấn tiếp theo.
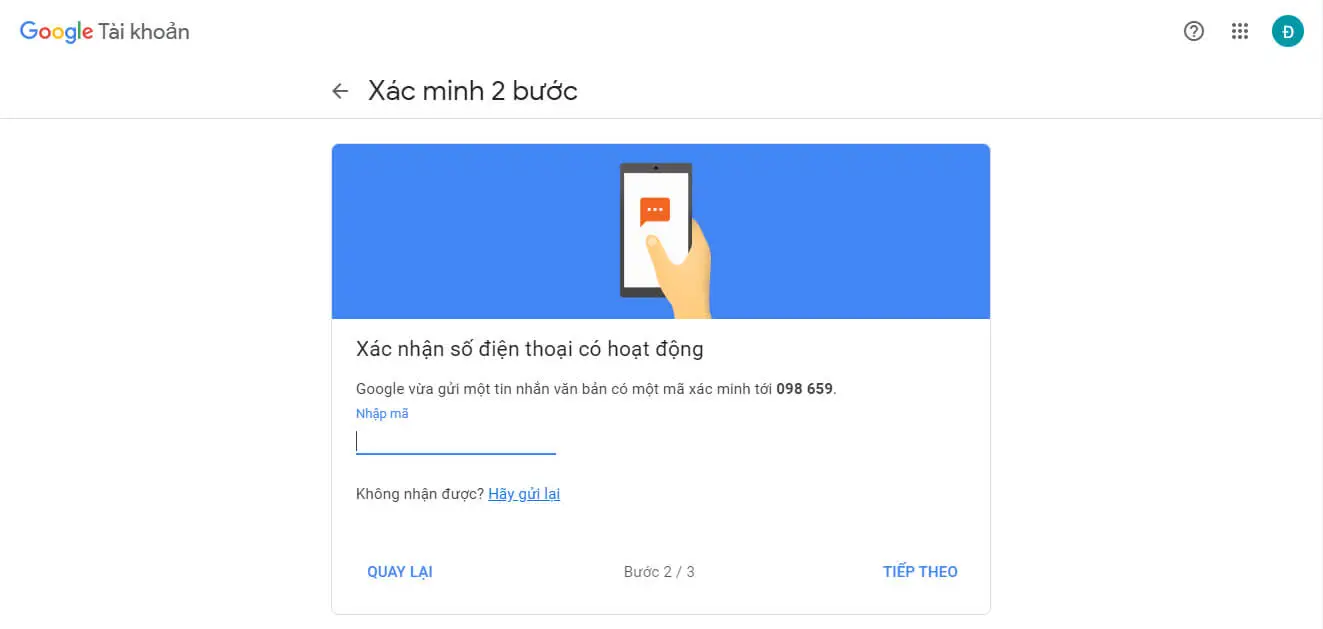
Nhập mã xác minh google gửi tới điện thoại
– Bước 7: Kích vào bật để hoàn tất quá trình bật xác minh 2 bước.
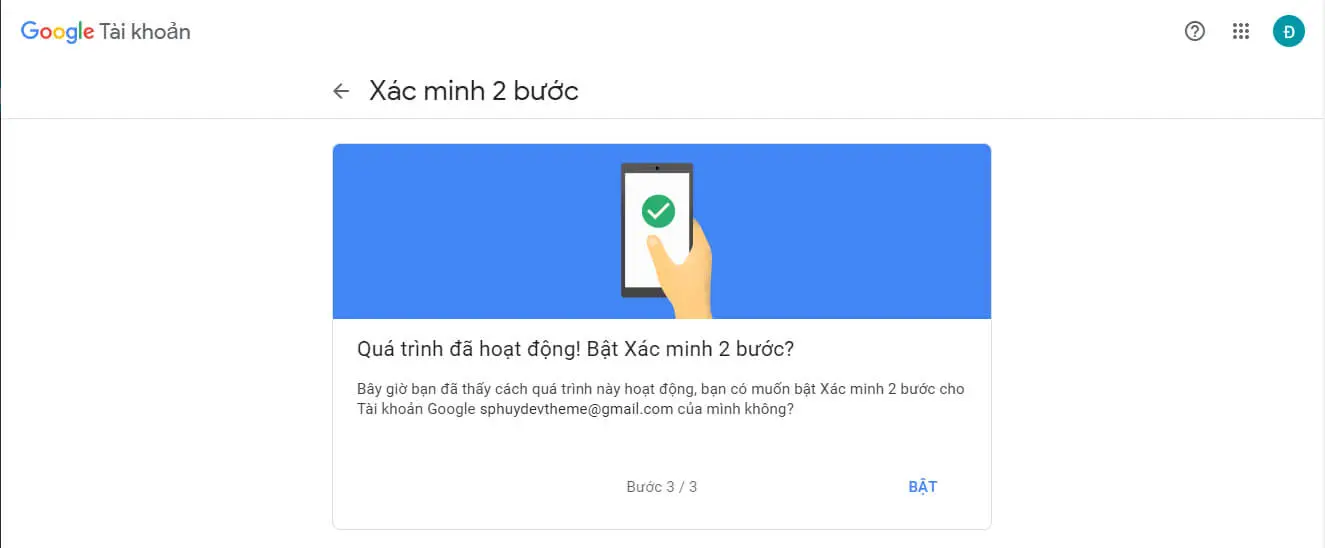
Chọn bật để hoàn tất
Cách tạo mật khẩu ứng dụng cho gmail
– Bước 1: Đăng nhâp vào tài khoản google, sau đó kích vào ảnh ở góc trên bên phải và chọn quản lý tài khoản google.
– Bước 2: Chọn bảo mật → Mật khẩu ứng dụng (lúc này google sẽ đưa bạn quay trở lại màn hình đăng nhập, bạn nhập mật khẩu và đăng nhập lại như bình thường).
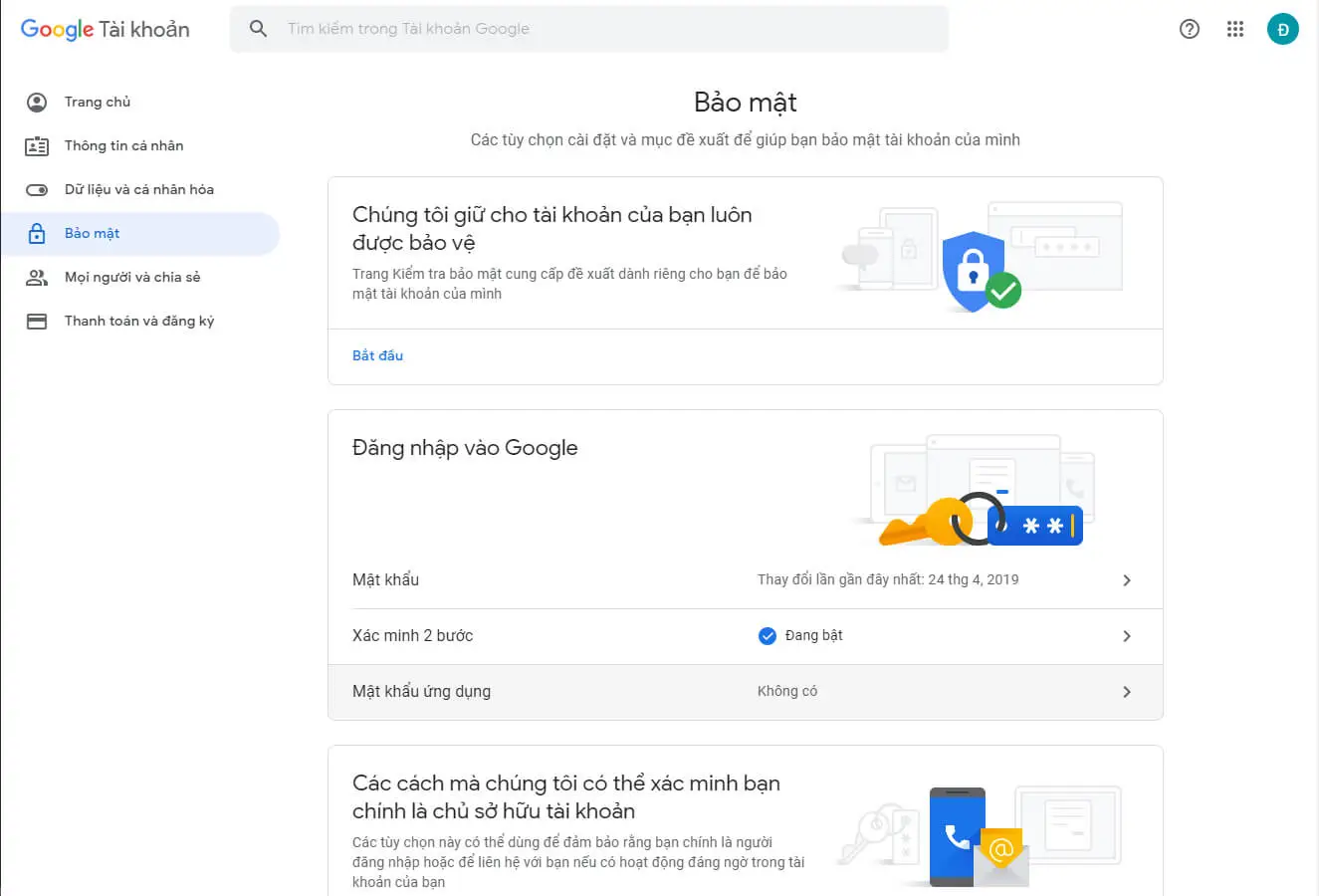
Chọn bảo mật, mật khẩu ứng dụng để bắt đầu thiết lập
– Bước 3: Chọn Khác → Nhập tên ứng dụng bạn muốn tạo (ví dụ huydevtheme.com) sau đó bấm tạo.
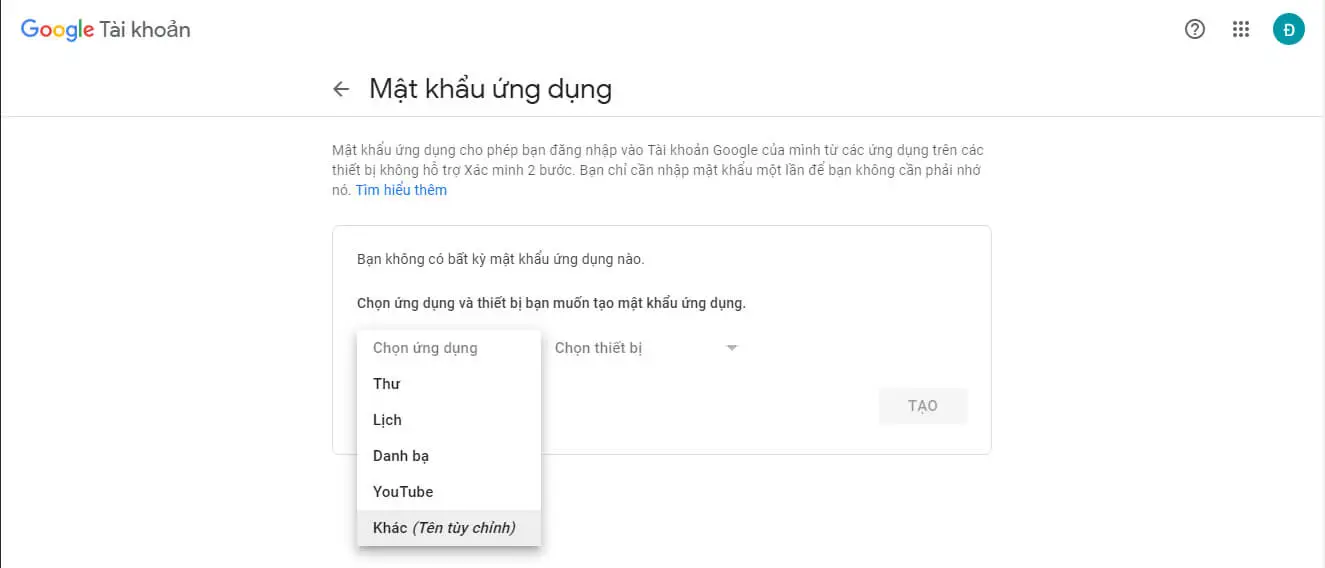
Tạo tên ứng dụng
– Bước 4: Sẽ có 1 popup hiện lên, bạn copy phần mã trong phần màu vàng lưu lại và bấm xong, đây là mật khẩu của ứng dụng bạn vừa tạo. Bạn sẽ dùng mật khẩu này và gmail hiện tại để cấu hình SMTP gửi mail cho wordpress.
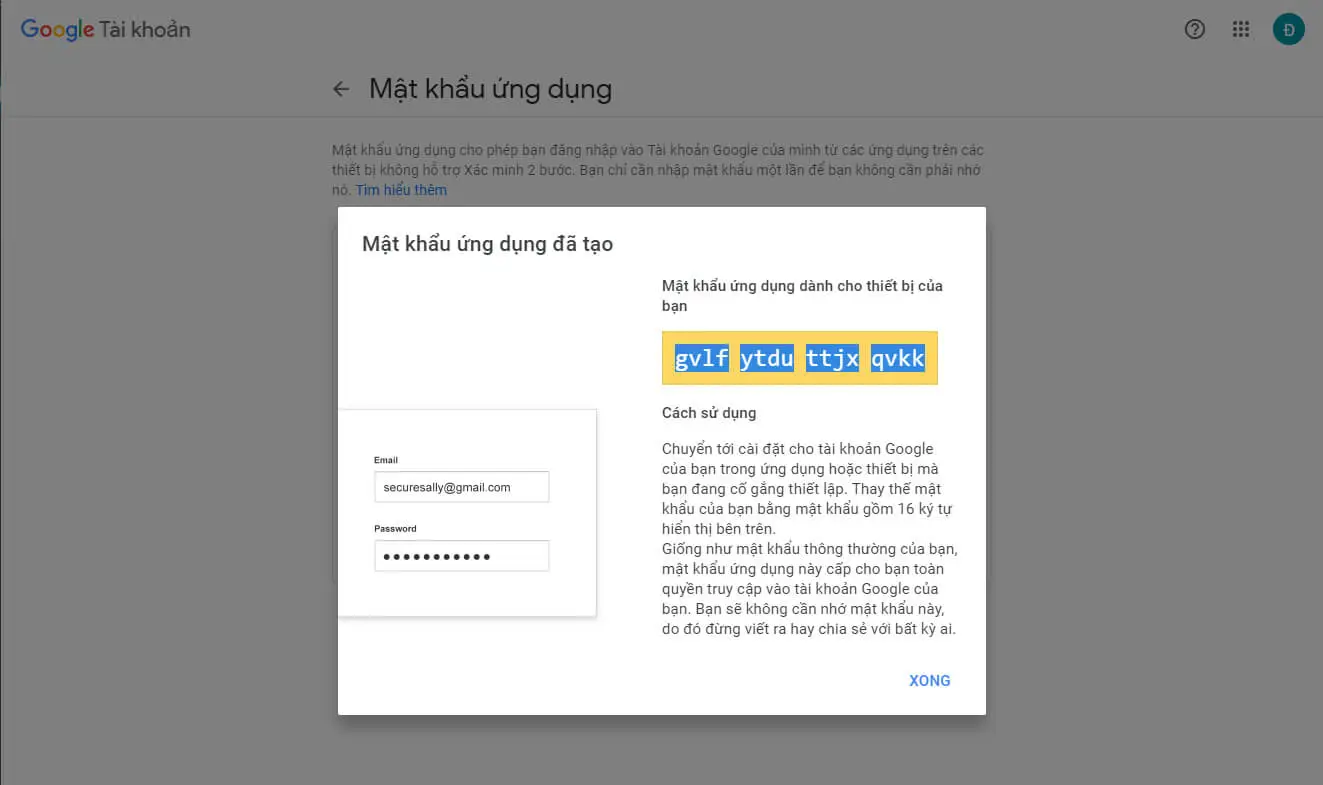
Lưu lại mật khẩu và hoàn tất
Vậy là mình đã hướng dẫn xong, cảm ơn bạn đã theo dõi hết bài viết. Chúc bạn thành công!